Many users think that gedit – the default text editor for the GNOME desktop environment – is a simple editor that can only do some basic editing. In reality, there is more to gedit than meets the eye. It has many features that makes it a good choice for programmers: syntax highlighting, auto indentation, bracket matching, etc. But perhaps the most important feature of gedit is its powerful plugin system. There are many useful plugins out there for regular users and programmers alike, but in this post I’ll concentrate on 5 gedit plugins that are essential for programmers. I consider them essential because they can greatly increase your programming productivity and make your life easier (well, your programming life at least!).
Gedit comes with several plugins enabled by default (the list of enabled plugins varies from one Linux distribution to another). Additional plugins are available in the gedit-plugins package. In Ubuntu, this package can be easily installed by running the following command:
sudo apt-get install gedit-plugins
To access the list of plugins, select Edit -> Preferences, and then select the Plugins tab. Here, you can enable, disable, configure, and get more info about the available plugins.
1. Snippets
Reduce the amount of typing you have to do by using Snippets, the auto-text insertion tool for gedit. It enables you to store “snippets” (frequently-used pieces of text), and insert them quickly into your file. Insertions can be done using a keyboard shortcut or a “tab trigger“. A tab trigger enables you to type a few characters and then hit the Tab key to insert the entire snippet (e.g. a switch statement or a for loop). The plugin comes with a number of built-in snippets for many programming languages. You can edit them and add your own by selecting Tools -> Manage Snippets.
2. External Tools
Regarded by many as the most useful one, External Tools enables you to run any external command or shell script, specifying the keyboard shortcut, the input (if any), and where to display the output. It comes with a couple of useful programs pre-installed: Build, Open terminal here, Remove trailing spaces, and Run command. You can add your own by selecting Tools -> External Tools. For example, I’ve added a tool that invokes the Ruby interpreter on the current file and displays the output in the bottom pane.
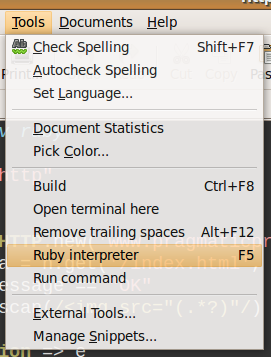
3. Embedded Terminal
If you are not comfortable with the command line, then you are NOT a real programmer! This plugin adds a full instance of the Bash terminal in the bottom pane of gedit, complete with your modifications.
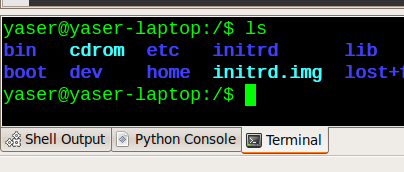
4. Session Saver
A very useful plugin, especially if you are working on a project requiring multiple files to be open at once. Sessions can be saved and loaded from File -> Saved sessions.
5. Code Comment
Can you remember the last time you edited a source file without commenting at least one line of code? Code Comment enables you to comment/uncomment blocks of code quickly: Ctrl+M to comment and Ctrl+Shift+M to uncomment.
Remember that there are many more gedit plugins, some of which are targeted to a specific language (like Python Console, which adds an interactive Python console to the bottom pane). Feel free to try different plugins and transform gedit into an even more powerful IDE that suites your needs.
What are your favorite gedit plugins that you can’t live without?
If you like this post and want to get more useful content, then please subscribe to my full text RSS feed.
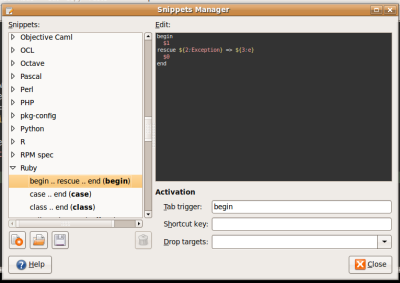












No comments:
Post a Comment