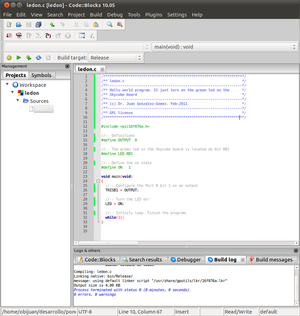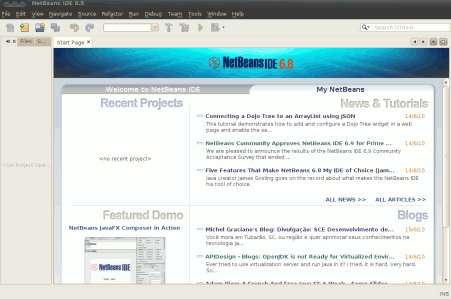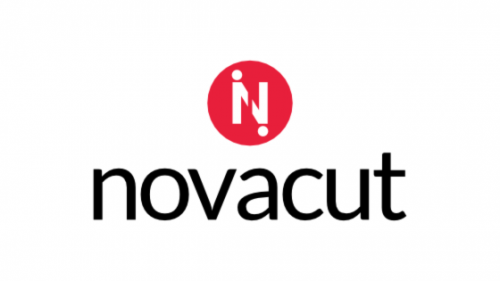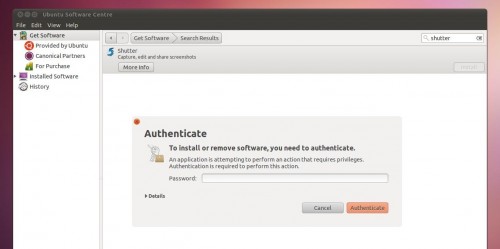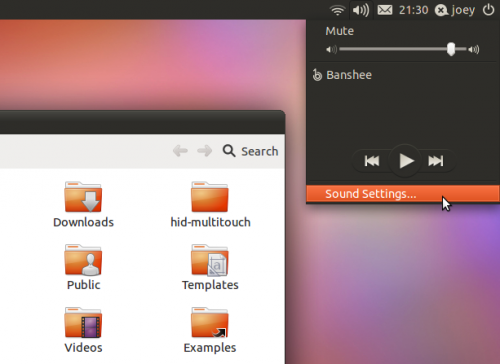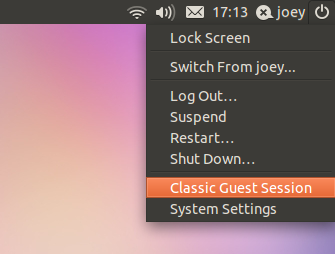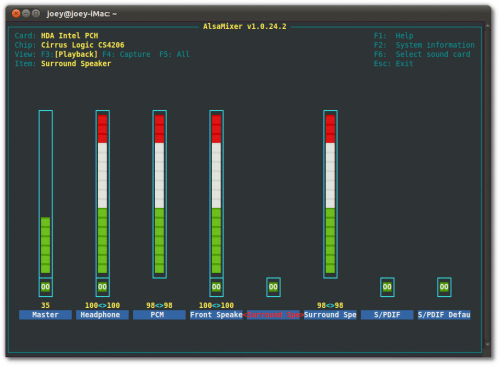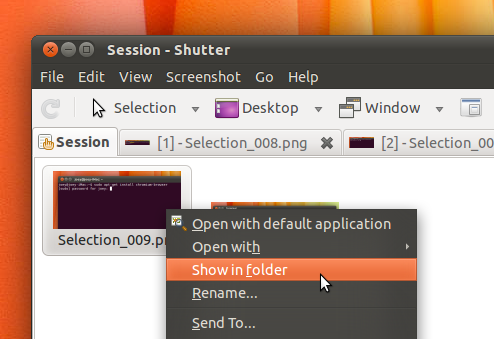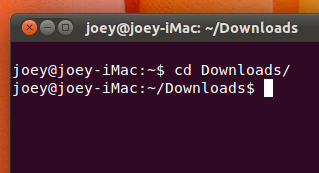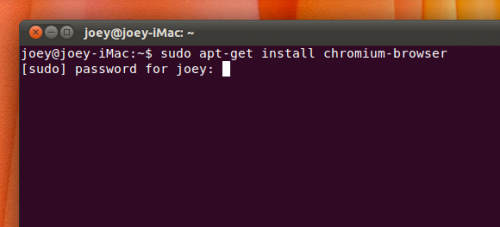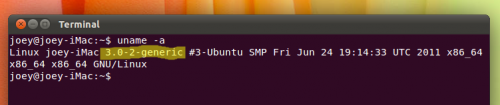Before you ask: No, I can’t send you an invite. Google has turned off invites for now due to “insane demand.” Sorry! Yesterday, Google unveiled its new social network and competitor to Facebook, ‘Google+.’ The service aims to bring the search, phone, advertising, video chat (seriously, what doesn’t Google compete in nowadays) giant into the social network market currently dominated by Mr Zuckerberg’s Facebook. We don’t usually cover social networks on OMG! Ubuntu!, but we figured that the introduction of Google+ means a lot to the future landscape of the Internet, and the fact that invites are scarce (luckily we were sent a couple) compelled me to write a run-down article covering the basic features.
Upon opening up Google+ for the first time, you’re greeted with a welcome screen which briefly explains a few of the core features: Circles (how you organize contacts), Hangouts (video conference calling), and Sparks (feeds of interesting content).
If you’re a Google user and your Google Profile is filled out, you’ll have a bit of a head start as Google+ pulls in your profile picture and information automatically, as well as linking to a Picasa account.
The basic structure is fairly similar to Facebook, with four main sections of the service:
Stream, Photos, Profile, and
Circles. 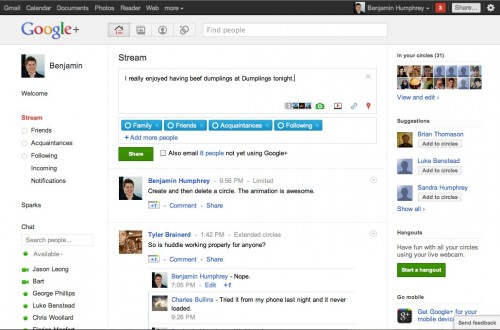
Stream
The +1 button finally makes sense. The Stream is pretty much a Facebook news feed. You’re able to post updates, attach photos, links, videos, your current location and more. Your contacts can then “+1″ things (equivalent to
like on Facebook), and comment.
The stream instantly updates in real time when new comments appear and people +1 things. One of the biggest selling points over Facebook is the ability to selectively choose which
Circles you’d like to share updates to. A bit like Facebook Lists, but mainly taking huge inspiration from Diaspora’s way of managing contacts, the Circles feature of Google+ really makes it easier to organize contacts into groups, creating an experience much more akin to real life.

Photos
Photos are split into a couple of different areas, “Photos from your circles,” “Photos from your phone,” “Photos of you,” and “Your albums.”
The most interesting feature in Photos is the
Photos from your phone section. If you’re lucky enough to have an Android phone, there’s a Google+ app in the market. It’s exceptionally feature rich and very responsive, even on my ancient HTC Magic. The niftiest feature by far is
Instant Upload which, when enabled, automatically uploads photos you take to a private album on Google+.
Your photos can’t be seen by anyone until they’re shared. It’s a bit like Apple’s iCloud.
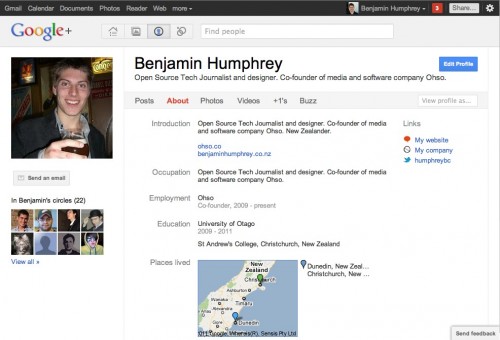
Profile
Google have taken a careful approach to the Profile section, mimicking Facebook but with a lot less detail which in my opinion is a great thing. There is currently no equivalent for Facebook’s
Pages on Google+, so people’s profiles aren’t cluttered with a bunch of music, interests, movies, books, mindless pages, or events.
The absence of an equivalent to Facebook Pages is interesting, and I’d love to know whether Google have a plan to introduce something similar. A lot of businesses and brands (including
OMG! Ubuntu!) rely heavily on social media as a tool to connect with their audience.

Circles
As I touched on above, Circles give you a way to easily organize your contacts into groups that closer reflect real life. The default circles are Friends, Family, Acquaintances, and Following. The first three are self-explanatory, and following is simply a group for people you “don’t know personally, but whose posts you find interesting.”
Organizing contacts is a simple matter of dragging and dropping them into circles. The animations are pleasing (especially the awesome one where you delete a circle!) and it’s all much easier than Facebook.
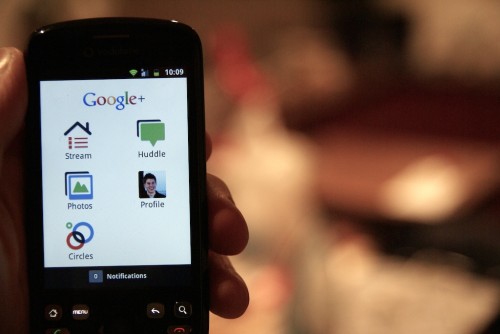
Hangout
Hangout is simply Google Talk video chat except with people in a particular circle. You or one of your friends can start a “Hangout,” at which point
Benjamin Humphrey is hanging out appears in their Stream. Up to a maximum of 10 people can jump on the bandwagon and join in the video chat session.
Huddle
Huddle is a mix between Google Talk and Apple’s iMessage. It’s targeted at mobile, and lets you group text anyone you please that you’re friends with on Google+. Unlike iMessage, it’s cross-platform, so once apps for platforms other than Android start appearing, you’ll be able to chat with your friends anywhere you like.
It’s unclear what the difference is between Huddle and Google+ Chat (which is just Google Chat), apart from the emphasis the former has on group participation, rather than simply one-to-one chatting.
Summary
Google+ is certainly an extremely enticing and competitive alternative to Facebook. It fills the gap for a service that has been requested by many over the years, especially since Facebook privacy concerns have escalated.
Google+ promises an easier way to manage your privacy and your friends, it has a friendly and intuitive interface and cuts down on the cruft that built up over time (I’m looking at you, Facebook Apps!)
It also introduces new features such as video conferencing with friends (should Skype be worried?), a slick and fast mobile app for Android with Instant Upload of photos, and integrates existing Google technologies like Chat, Gmail, Google Profiles, and Picasa.
Google+ is really what Google has needed from the very start. While Wave and Buzz felt like half-baked addons to the Google Apps network, Google+ really feels like it’s a centralized service that brings everything together.
Whether you want to give up Facebook and convert to Google+ is a personal decision, but deep down inside, I can’t help thinking that we’re only taking our information and handing it over to another big corporation without really improving our privacy along the way.
Source




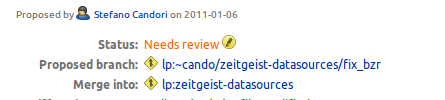


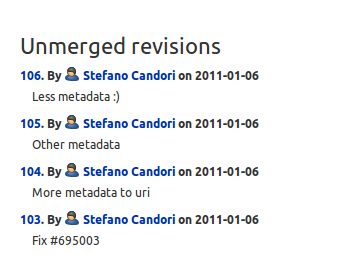
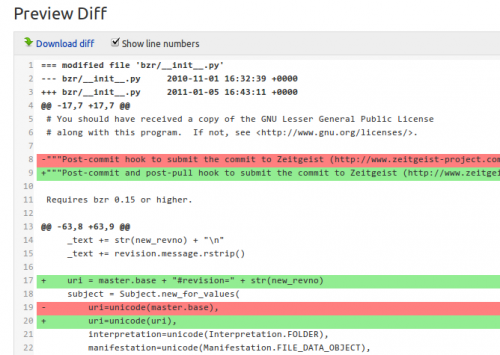
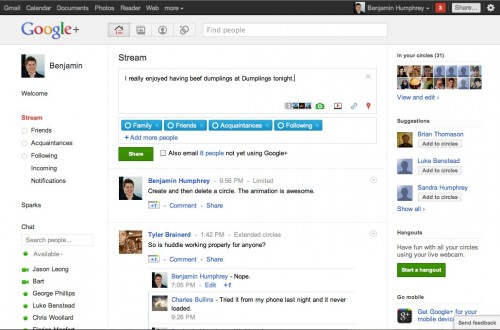

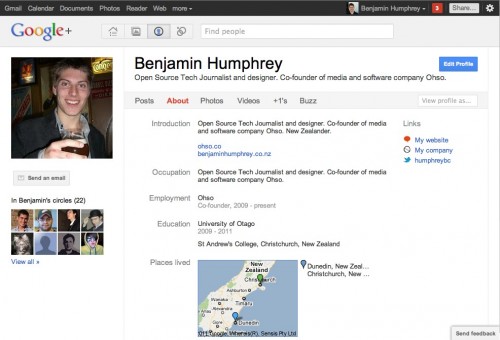

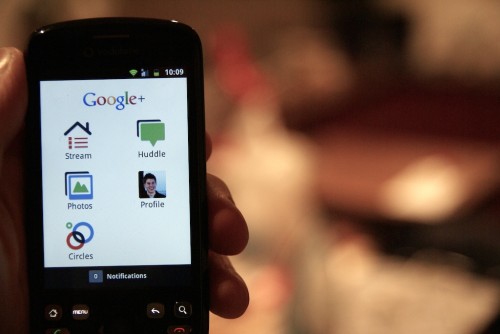
 I’m close to having a bachelor’s degree in computer science but I’m not that much into software development.
I’m close to having a bachelor’s degree in computer science but I’m not that much into software development.